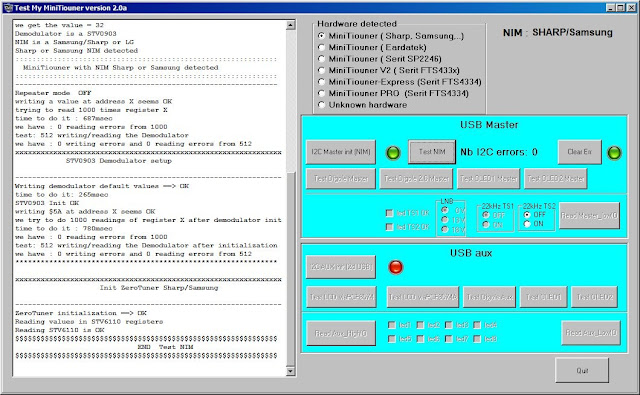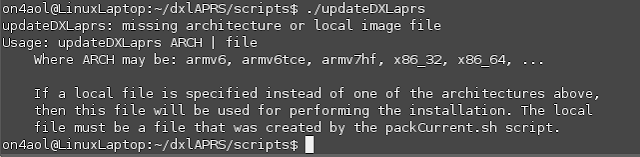Eerste vereiste om de Es'Hail2 te kunnen ontvangen is de dish op de juiste positie uit te richten ( 25.5° Oost).
Op ongeveer dezelfde postie ( 26 ° Oost) hangt de BADR satelliet met Arabische uitzendingen.
Het was nog een hele klus ( toch twee uur) om deze zwakkere satelliet te vinden tussen Astra 2 ( 28.2 ° Oost) en Astra 3 ( 23.5° Oost) welke beide heel sterk zijn .
Uiteindelijk wel gevonden , met als bewijs onderstaande foto.
zondag 30 december 2018
vrijdag 28 december 2018
LNA4ALL
Wat gerief aan het verzamelen .
LNA4ALL préamp met T-bias en wat reserve gerief om te experimenteren
Zie : 9A4QV
lna4all.blogspot.com
LNA4ALL préamp met T-bias en wat reserve gerief om te experimenteren
Zie : 9A4QV
lna4all.blogspot.com
donderdag 27 december 2018
ADALM-PLUTO
Ondertussen aangeschaft , de ADALM-PLUTO.
Dit SDR ontwikkel/leerset is van Analog Device .
Zal eventueel laters gebruikt worden ism met DATV.
zie ADALM-PLUTO
Dit SDR ontwikkel/leerset is van Analog Device .
Zal eventueel laters gebruikt worden ism met DATV.
zie ADALM-PLUTO
zondag 23 december 2018
DATV en aanverwanten [ 7 : Testen OK ! ]
It's alive !
Astra 1 19.2 °E 85 cm
18 m coax
Zelfgemaakte T-splitter ( een soort van T bias) . Dit was nodig om de LNB vanuit een normale ontvanger te voorzien van de 13V/18V voor V/H omschakeling en voeding. Ook de disecq kan hierover gestuurd worden ( LO/HI).
Nu we weten dat alles werkt kunnen we verder experimenteren.
Astra 1 19.2 °E 85 cm
18 m coax
Zelfgemaakte T-splitter ( een soort van T bias) . Dit was nodig om de LNB vanuit een normale ontvanger te voorzien van de 13V/18V voor V/H omschakeling en voeding. Ook de disecq kan hierover gestuurd worden ( LO/HI).
Nu we weten dat alles werkt kunnen we verder experimenteren.
donderdag 20 december 2018
DATV en aanverwanten [ 6 : Voorafgaande testen Minitiouner ]
Eerste testen
Deze worden beschreven en gaan vooral over de verbinding via de USB poort tot de NIM.
Alle programma's zitten in het Minitioune v0.8 package
zie Minitioune v0.8 package
Hiervoor zijn er een aantal handige programmaatje beschikbaar die bij de installatie zitten .
Eerst TestMyMiniTiouner_V2_0a
Alle meldingen waren OK , USB master ook OK .
USB aux is voor de tweede hardware versie ( die ik niet heb)
Tweedes: CheckMiniTiouneDriverAndFilters_V0_5a
Alles groen , dus alles OK !
Deze worden beschreven en gaan vooral over de verbinding via de USB poort tot de NIM.
Alle programma's zitten in het Minitioune v0.8 package
zie Minitioune v0.8 package
Hiervoor zijn er een aantal handige programmaatje beschikbaar die bij de installatie zitten .
Eerst TestMyMiniTiouner_V2_0a
Alle meldingen waren OK , USB master ook OK .
USB aux is voor de tweede hardware versie ( die ik niet heb)
Tweedes: CheckMiniTiouneDriverAndFilters_V0_5a
Alles groen , dus alles OK !
dinsdag 18 december 2018
DATV en aanverwanten [ 5 : Minitiouner hardware gebouwd ]
Hij is af !
Nu nog in dienst nemen .
De laatste onderdelen waren deze ochtend toegekomen en zijn gemonteerd en getest.
Nu komt de software aan de beurt met als eerste de USB driver voor de module.
Nu nog in dienst nemen .
De laatste onderdelen waren deze ochtend toegekomen en zijn gemonteerd en getest.
Nu komt de software aan de beurt met als eerste de USB driver voor de module.
zondag 16 december 2018
DATV en aanverwanten [ 3 : Eerste bouwstappen ]
Reeds een stapje verder .
Nu nog wachten op de PSU1 en de headers.
De voedingstrein is ondertussen reeds getest en goed bevonden .
Wat ik raar vond , is dat de condensatoren van 22µF aan de regulators op het schema van een niet-gepolariseerd type waren , bij mij zijn ze wel gepolariseerd .
Het zijn de oranje blokjes .
vrijdag 14 december 2018
DATV en aanverwanten [ 2 : Receptie moeilijke onderdelen ]
De moeilijke onderdelen ( niet gevonden in junkbox dus) zijn aangekomen
Nog wachten op een tweede zending met de PSU buck downconvertor en de speciale headers voor de USB print
Nog wachten op een tweede zending met de PSU buck downconvertor en de speciale headers voor de USB print
maandag 10 december 2018
DATV en aanverwanten [ 1 : Start ontvangst Es 'Hail2 ]
Het wordt tijd ...
Dat ik eindelijk eens aan mijn DATV project herbegin.
Het zijn interessante tijden nu dat de Es'Hail gelanceerd is op een geostationaiere baan en er nog een hele reeks nieuwe satellieten in de lucht rondjes draaien , wordt het tijd om er eens aan deel te nemen .
Ik had reeds lang een gedeeltelijke kit besteld bij BATC , de MTK1 minitiouner tuner . Ik ben gestart met deze te bouwen . Er zijn nog andere "dingen" die ik moet doen zoals een parabool met de juiste LNB erin voor er iets te beleven valt , maar dit is een goeie start. De print heb ik bestukt met hetgene ik liggen had in de junkbox en het andere heb ik besteld.
Ondertussen zijn er reeds andere kits beschikbaar en is de mijne reeds obsolete , maar ik hou het bij de deze.
Nu wachten op mijn onderdelen om verder te bouwen .
Als het weer het toelaat , plaats ik terug mijn oude parabool (die reeds voorzien is van een nieuw likje verf) en probeer eerst de normale TV satellieten te ontvangen , kwestie om de feeling weer terug te krijgen .
Daarna zoeken we een satelliet in de buurt van de Es'Hail die nog FTA uitzendingen doet en zo gaan we verder , stapje voor stapje
De print met de junkbox onderdelen .
Link naar BATC en het minitiouner project:
minitiouner BATC
Link naar het forum van de ontwerper F6ZDP
vivadatv
Dat ik eindelijk eens aan mijn DATV project herbegin.
Het zijn interessante tijden nu dat de Es'Hail gelanceerd is op een geostationaiere baan en er nog een hele reeks nieuwe satellieten in de lucht rondjes draaien , wordt het tijd om er eens aan deel te nemen .
Ik had reeds lang een gedeeltelijke kit besteld bij BATC , de MTK1 minitiouner tuner . Ik ben gestart met deze te bouwen . Er zijn nog andere "dingen" die ik moet doen zoals een parabool met de juiste LNB erin voor er iets te beleven valt , maar dit is een goeie start. De print heb ik bestukt met hetgene ik liggen had in de junkbox en het andere heb ik besteld.
Ondertussen zijn er reeds andere kits beschikbaar en is de mijne reeds obsolete , maar ik hou het bij de deze.
Nu wachten op mijn onderdelen om verder te bouwen .
Als het weer het toelaat , plaats ik terug mijn oude parabool (die reeds voorzien is van een nieuw likje verf) en probeer eerst de normale TV satellieten te ontvangen , kwestie om de feeling weer terug te krijgen .
Daarna zoeken we een satelliet in de buurt van de Es'Hail die nog FTA uitzendingen doet en zo gaan we verder , stapje voor stapje
De print met de junkbox onderdelen .
Link naar BATC en het minitiouner project:
minitiouner BATC
Link naar het forum van de ontwerper F6ZDP
vivadatv
woensdag 4 april 2018
Weerballonnen [aprsmap]
De tweede map die bij het installeren gecreëerd wordt is aprsmap.
Dit programma was waarschijnlijk eerst ( en nog) bedoeld om de APRS objecten van de radioamateurs te plotten .
Zo is het ook mogelijk om onze zelfontvangen ballonnen te plotten zonder dat deze eerst naar een webserver op het web moet gestuurd worden .
Als we in het wxsondestart.sh shell script kijken zien we onderaan volgende regel staan.
DEEL 2: UDP verbinding instellen
Dit zou het voorlopig moeten zijn om te testen . Ziehier mijn eerste resultaat.
en een volledige tracking van weerballon van Ukkel
Onderaan ziet men ook de ontvangen berichten in de monitor .Elke stip in de track heeft een bericht dat daar met overeenkomt. U kunt de tabel oproepen met de letter "u"
Nog een extra beeld om het kleine vierkantje (2) bovenaan te laten zien dat het groen wordt als de udp verbinding loopt.
Algemene opmerking . Indien U meer uitleg wilt over bepaalde modules ( zoals aprsmap of sondemod ) probeer dan volgend commando:
aprsmap -h of soms ook aprsmap --h of aprsmap --help
Dit was het .
Dit programma was waarschijnlijk eerst ( en nog) bedoeld om de APRS objecten van de radioamateurs te plotten .
Zo is het ook mogelijk om onze zelfontvangen ballonnen te plotten zonder dat deze eerst naar een webserver op het web moet gestuurd worden .
Als we in het wxsondestart.sh shell script kijken zien we onderaan volgende regel staan.
bash -c "sondemod -o 4000 -I MIJN CALL - SSID -r 127.0.0.1:9100 -b 20 -B 6 -A 1500 -x e.txt -T 360 -R 240 -d -p 2 -t sondecom.txt -v" &
Deze regel start de sondemod decoder en deze geeft op zijn uitgang een UDP stream uit op het adres 127.0.0.1 en poort 9100 ( of elk ander geldige poort)
Het is deze stream die normaal aan UDPGATE4 geleverd wordt om dan te verdelen o.a. naar het web.
Als we deze UPGATE4 server bypassen en de stream rechtsreeks aan aprsmap leveren kunnen we onze eigen ontvangen ballonnen op de kaart zetten .
Hiervoor moeten we het volgende doen :
DEEL 1: Positie instellen
DEEL 1: Positie instellen
- Na dat de wxsondestart shell is gestart moeten we aprsmap starten .
- Open hiervoor een nieuwe terminal met CTRL ALT T
- Veranderen van directory met cd dxlAPRS/aprsmap
- Start het programma met ./aprsmap of met ./ aprsmap-x86_64 ( 64 bits machine).
- Zorg dat je verbonden bent met internet zodat de kaarten geladen kunnen worden.
- De kaart gaat open , misschien niet in onze omgeving maar we moeten nog enkele instellingen doen.
- Open linksboven de config tab ,kies Online en kies My Position.
- Zoom in op de kaart naar de plaats waar je woont en met een minimale zoomfactor van 16.Dit is bovenaan te zien in de titelbalk of linksonderaan in de kaart. Zoomen kan je met het wieltje op de muis .Het laden van de kaart kan eventjes duren , vooral in het begin.
- Wijs uw plaats aan en houd SHIFT ingedrukt terwijl U op de plaats klikt, uw coördinaten worden ingevuld en er komt een geel kruis op de plaats te staan , klik op OK en klaar
- Voor alle zekerheid bewaart U nu al eens uw instellingen --> Config --> Save Config (niet op de groen bol meer op het veld klikken)
 |
| Afb. behorend bij punt 7. |
 |
| Afb. behorend bij punt 9. |
 |
| Afb. behorend bij punt 10. |
- Er zijn twee types verbindingen in aprsmap , tcp-ip en udp.
- Tcp-ip gaan we hier niet gebruiken en dient om te connecteren met het web of andere tcp-ip verbindingen. Deze noemt Server url en is te vinden onder Config --> Online --> Server url. Als je de map als APRS wilt gebruiken ( zoals aprs.fi) dan moet je dit wel gebruiken
- Udp is hetgeen we moeten hebben en dat wordt hier gelinkt met een zogenaamde radioport of RF port genoemd , ge kunt er tot 4 aanmaken.Deze port kan ook dienen om uw TRX aan te sturen of de APRS te ontvangen van daaruit. Wij gebruiken dit intern om de uitgang van sondemod te koppelen. Te vinden onder Config --> RF-Ports -->RF-Port x.Vul de verbindingsparameters in , maar let op , niet enkel de Lport maar ook de Dport moet ingevuld worden . De Dport is de TX kant ( die gebruiken wij niet ) en wordt dan ook op nul gezet . De Lport is diegene die we moeten invullen .Algemene syntax is <ipadres>:<Dport>:<Lport> In ons geval wordt dat dan : 127.0.0.1:0:9100 Alles invullen in het veld en op Ok drukken . Nogmaals config saven zoals hierboven.Ik gebruikte de RF-Port2
- U kunt de status van de verbinding bekijken bovenaan het beeld aan de kleine vierkantjes.Het eerste rechts naast het Help veld is de tcp-ip verbinding.De volgende 4 zijn de RF-Ports.Als u de muis over het veld zet ( en effe wacht) krijgt U de uitleg te zien . Aan de kleur ziet u de toestand .Als U SHIFT ingedrukt houd en op het veldje klikt gaat ook het invulveld open om eventueel iets te veranderen .
- Er moet nog één instelling gecheckt worden en dat is de monitor. Ga hiervoor naar : Tools -->List --> en dan de kleine veldjes naast monitor .Eerste veldje is voor tcp-ip en de volgende vier voor de RF-ports , kies het jouwe eruit en zorg dat het op "r" staan ( raw)
- Alles nog eens saven met config save ( zie hierboven)
 |
| Toevoegen RF-Port ( hier port 2) |
 |
| Het invuldveld met ip-adres en dubbel poortnummer |
Dit zou het voorlopig moeten zijn om te testen . Ziehier mijn eerste resultaat.
en een volledige tracking van weerballon van Ukkel
Onderaan ziet men ook de ontvangen berichten in de monitor .Elke stip in de track heeft een bericht dat daar met overeenkomt. U kunt de tabel oproepen met de letter "u"
Nog een extra beeld om het kleine vierkantje (2) bovenaan te laten zien dat het groen wordt als de udp verbinding loopt.
Algemene opmerking . Indien U meer uitleg wilt over bepaalde modules ( zoals aprsmap of sondemod ) probeer dan volgend commando:
aprsmap -h of soms ook aprsmap --h of aprsmap --help
Dit was het .
maandag 2 april 2018
Weerballonnen [epiloog]
Nog eens namijmeren .
Wat is er allemaal nodig om dit verhaal tot een goed einde te brengen ?
Wat kan er verder nog gedaan worden ?
Als je het hele verhaal wilt lezen en zelf iets wilt opbouwen start dan met de eerste post van " weerballonen "
Veel plezier !
Wat is er allemaal nodig om dit verhaal tot een goed einde te brengen ?
- Een werkende pc , laptop of eventueel een miniboard genre raspberry pi. Voor dit laatste moet het vooral een processor hebben die ondersteund wordt zoals een ARM v6 ,ARM v6tce of een ARM v7hf. Hierop moet een Linux operatingssyteem draaien dat afgeleid is van Debian zoals Ubuntu of andere flavors . Voor de raspberrypi is dat raspbian . Ik draai de laptop op een oude versie van Linux Lite nl v2.8 , mijn nieuwere desktop draait op de laatste Linux Lite versie 3.8. Allebei werken ze perfect.De pc of het board moet een vrije USB poort hebben .
- Een USB dongle die eigenlijk ontworpen is om DVB-T ( digitale televisie "aardse" uitzendingen , vandaar de T van teresstial ( vervanging van de oude analoge VHF UHF uitzendingen). Deze zijn er in verschillende uitvoeringen. Zoek eens op internet en vul dvb-t dongles based on the realtek rtl2832u in de zoekmachine . Ze zijn echt niet duur. LET OP , niet alle aangeboden dongles zijn goed maar een realtek rtl2832 gebaseerde zou moeten werken.
- Een antenne , liefst afgestemd op 403MHz en vrij opgesteld.
- De nodige software , dit is allemaal hier beschreven op de blog
- Enkele scripts om alles in goede banen te lijden , is ook hier beschreven .
- Enkele vrije uurtjes voor de install en wat geduld.
Wat kan er verder nog gedaan worden ?
- Zelf snifferen op de data die naar het web zou gestuurd worden (dit is hier nog niet het geval). Hiervoor heb ik een klein Python programmaatje geschreven ( mijn eerste !) dat de data zichtbaar maakt op het scherm en tevens wegschrijft naar een txt bestand.Er staat niet meer data in maar er kan dan wel alles eens op het gemak bekeken worden vanuit het txt bestand.Indien interesse , stuur een email.
- Eens bekijken of aprsmap werkend is te krijgen , zo heb je thuis persoonlijk een grafisch volgsysteem.
- Misschien een kleine grafische shell ( gui) om snel wat nieuwe ontvangstfrequenties in te geven " on the fly " Lijkt me leuk in Python .
- Nog eens nakijken of er geluid kan bijkomen , bij de eerste testen heb ik vastgesteld dat het scannen van de kanalen problemen heeft op het geluid.Vermoedelijk omdat het RAW audio is en deze ( denk ik) een header heeft in de stream welke corrupt geraakt.
Als je het hele verhaal wilt lezen en zelf iets wilt opbouwen start dan met de eerste post van " weerballonen "
Veel plezier !
Weerballonnen [resultaat]
Het was effe wachten tot er een ballon in de buurt was door het Paasweekend maar ik heb toch er een " gevangen"met de nieuwe installatie op de oude laptop.
Besluit : het werkt !
Deze ballon was opgelaten in Essen en had als ID N4320501 en was van het type RS41.
Op de website van wetterson.de ziet dat er zo uit.
Toen zag ik per ongeluk nog een ballon boven de Noordzee .
PS: Het "ontploffingsteken" is de plaats en hoogte waar de latex ballon ontploft en vanaf dat moment begint alles weer naar de aarde te vallen.
Snel de frequentie aangepast in sdrcdf.txt en deze kwam ook binnengerold.
De duikvlucht had een kurketrekkersvorm en ik dacht dat deze de kust niet zou halen , maar niets was minder waar.
De laatste coördinaten ontving ik op ongeveer 2278m hoogte en dit is uiteindelijk de plaats waar hij ongeveer gevallen is.
Op maps
Besluit : het werkt !
Deze ballon was opgelaten in Essen en had als ID N4320501 en was van het type RS41.
Op de website van wetterson.de ziet dat er zo uit.
Toen zag ik per ongeluk nog een ballon boven de Noordzee .
PS: Het "ontploffingsteken" is de plaats en hoogte waar de latex ballon ontploft en vanaf dat moment begint alles weer naar de aarde te vallen.
Snel de frequentie aangepast in sdrcdf.txt en deze kwam ook binnengerold.
De duikvlucht had een kurketrekkersvorm en ik dacht dat deze de kust niet zou halen , maar niets was minder waar.
De laatste coördinaten ontving ik op ongeveer 2278m hoogte en dit is uiteindelijk de plaats waar hij ongeveer gevallen is.
Op maps
zaterdag 31 maart 2018
Weerballonnen [ indienstname en testen]
We zijn nu dicht bij het punt dat we eindelijk de software kunnen gebruiken .
Eerst alles eens op een rijtje:
1. Er is geen grafische omgeving .Alles wordt gedaan vanuit de terminal.
2. Er is geen geluid in deze omgeving ( maar ik probeer een oplossing te vinden)
3. Er wordt nog niets doorgestuurd naar één of andere webserver .
4. De data die voorzien is om naar het www te sturen kan eventueel gesnifferd worden en opgeslagen als een txt bestand.
Wat moeten we nog doen ?
1.Als u het blokschema bekeken heeft , dient er nog een "pipe" te worden aangemaakt . een pipe is een FIFO bestand en FIFO wil zeggen First In First Out Bezie het als een tijdelijke buffer.
2.We moeten de juiste bestanden nog starten in de juiste sequentie , dit kan het best met een script.
3. We moeten onze configfile sdrcfg.txt nog instellen.
Stap 16.
Aanmaken van een pipe . Dit kan met het volgende commando:
mknod " naam van de pipe " p
Ik vind datapipe wel toepasselijk , dus wordt het ( en nog steeds in "onze" directory ~/dxlAPRS/aprs )
sudo mknod datapipe p
U ziet de datapipe als bruine tekst , ook de p in het begin van de attributen wijst daarop. Ook zien we 0 bytes , dit zal zo altijd blijven omdat de pipe altijd leeggetrokken wordt.
Stap 17. Script
Nu nog een zware brok, het script. Ik heb dit ook niet uitgevonden en het is een sterk aangepaste versie van de site van OE1FFS .
Kopieer het in een bestand en sla het op in " onze" directory ~/dxlAPRS/aprs , het mijne noemt wxsondestart.sh
Let op de .sh extensie ( shell)
U kunt dit vinden op mijn google docs of stuur een mailtje naar
Link naar google docs
wxsondestart
<---------------Linux Tip--------------------->
PS : In linux kan men een leeg bestand aanmaken met het commando touch
bv touch wxsondestart.sh , daarna kan men het gewoon opendoen met nano en met rechtermuisknop alles erin plakken
<--------------------------------------------------->
Zoals u ziet moet u MIJNCALL-SSID vervangen door uw call en SSID. Als u APRS kent zal u wel weten wat te doen , anders --> internet
Als het bestand is aangemaakt moet u deze nog rechten geven .
Stap 18. Script : rechten toekennen.
In "onze" directory geeft u hetvolgende commando in
sudo chmod +x wxsondestart.sh
Het bestand dat nog in het wit stond is nu groen geworden en in de attributen is te zien dat er een x is bijgekomen. Ipv -rw-r--r-- is het nu -rwxr-xr-x . Hierdoor is het uitvoerbaar .
Stap 19. Configfile instellen
Het beste is om een copy op te halen van mijn google docs
sdrcfg
In het bestand CTRL A en daarna kopiëren met CTRL C
Onder " onze " map ~/dxlAPRS/aprs , een nieuw bestand aanmaken met touch
zie hierboven " Linux Tip".
dus touch sdrcfg.txt
met nano openen
nano sdrcfg.txt
Alles van het klembord erin plakken met rechtermuisknop en "plakken"
De volgende lijnen wijzigen ( onderaan , naar toegaan met pijltjesknop)
OPGELET ! Zoals beschreven in het script GEEN TABS gebruiken !)
Eerst stellen we onze kanalen in geheel onderaan het bestand.
Ik heb hier de twee dichtste lokaties ingesteld , nl Ukkel en Essen.
U kunt er nog meer instellen als je wilt achter de f maar wel het # teken dan weghalen.
Zoals u kunt lezen mag de maximum "kijkbreedte (span)" niet meer zijn dan 2MHz , dwz dat de afstand tussen laagste ingestelde frequentie en de hoogste max 2MHz mag zijn , anders krijg je dit:
Een beetje hogerop heb ik parameter p 5 aangepast . Dit is voor de frequentieafwijking en dit is per dongle uniek. Voor mij is 52 een goede keus.
Met CTRL o ( letter) opslaan en met CTRL x afsluiten.
Stap 20 . Indienstname !
Er rest ons nog één ding --> Testen ! Antenne aansluiten !
Starten doen we met sudo ./wxsondestart.sh
en dit is het resultaat
Een beetje uitleg wat men op het scherm ziet zonder dat er een weerballon in de lucht is.
eerste regels
rtl_tcp: no process found
sondeudp: no process found
sdrtst: no process found
sondemod: no process found
Dit is geen foutmelding maar een mededeling van het killall commando in het script . Als je de eerste keer opstart kan dit leeg zijn of mindere regels hebben
Als je wxsondestop hebt gebruikt , zal dit ook te voorschijn komen ( zie verder)
Volgende regels
********** rtl_tcp geladen **********
Found 1 device(s).
Found Rafael Micro R820T tuner
Using Generic RTL2832U OEM
Tuned to 100000000 Hz.
listening...
Use the device argument 'rtl_tcp=127.0.0.1:1234' in OsmoSDR (gr-osmosdr) source
to receive samples in GRC and control rtl_tcp parameters (frequency, gain, ...)
Dit is de normale melding vanuit rtl_tcp:
Voorlopig is hij ingesteld op de frequentie van 100000000 Hz.
Dit zal verderop aangepast worden door onze zojuist ingestelde configfile
Verderop
************ sondeudp geladen **************
sound setfragment returns -1
sound device returns -1081957180Hz!
Deze twee regels zou men als fout kunnen interpreteren maar dat is zo niet.
Omdat er nog geen data door de datapipe komt heeft hij hier onbenullige waarden.
Nog verderop
**********sdrtst met sdrcf geladen ********
client accepted!
set sample rate 2048000
parm:1 404400000
parm:5 52
parm:8 1
set freq 4044000000
channels changed from 1 to 2
set freq correction 52
set agc mode 1
43.9db 0 43.7db 0
Hier ziet men de parameters verschijnen uit de configfile met een ingestelde set frequentie die ergens tussenin de ingesteklde kanalen zitten uit de configfile.
Laatste regels
********* sondemod geladen ********
43.9db 0 43.7db 0
Hier zien we de twee kanalen met hun respectievelijke ontvangststerkte in dB en hun eventuele afwijking van de AGC in kHz ( hier nul wat logisch is omdat er geen ballon aanwezig is)
Tot zover de eerste testen.
Op proper af te sluiten is het voorlopig best om het kill commando in te geven zoals ook in het script staat.
Dit moet wel vanuit een tweede terminal gebeuren .
Terminal kan men oproepen met de volgende toetsen CTRL ALT T
sudo killall -9 rtl_tcp sondeudp sdrtst sondemod
of je maakt een tweede bestand aan zoals hierboven en noemt het wxsondestop.sh
Ik zal dit bestandje ook posten in mijn google docs;
Link google docs.
wxsondestop
Hiermee is de installatie beëindigd.
Er komt nog een volgend verhaal als er ballonnen gedecodeerd worden en wat er dan te zien is .
Omdat wij nog niets doorsturen kan je toch de ballonnen volgen op onderstaande link ttz als er ontvangst ervan is , Ukkel is slechts te zien als hij hoog genoeg is en ontvangen kan worden door een Duits station.
https://wetterson.de/karte/ en kijk ook eens op het tabblad "status "
Een verdere mogelijkheid is om aprs map in werking te brengen , maar daar ben ik nu nog niet aan toe.
Veel plezier on4aol , Luc
Weerballonnen [vervolg install en oplossen probleem]
We gaan hier verder met het oplossen van de bezette kernel module bij het insteken van onze sdr stick.
Stap 13. Oplossen kernel module
Met de stick nog steeds ingeplugd geven we het volgende commando.
lsmod
Dit geeft volgend resultaat ( inhoud kan verschillen per user)
We hebben geluk en zien onze kandidaat op de eerste rij staan ( dvb_usb_rtl28xxu). Verderop zien we ook nog op de laatste twee rijen door wie ze gebruikt worden , in dit geval door twee andere modules rtl2830 en rtl2832
Hoe kunnen we deze verwijderen ?
Eerste rappe test is met commando rmmod , we maken dat we rechten hebben dus wordt het :
sudo rmmod dvb_usb_rtl28xxu
Een nieuwe lsmod laat zien dat de module inderdaad verwijderd is.
Dan kunnen we opnieuw een test doen met rtl_test
Dit maal ziet er het goed uit , helaas is dit van korte duur want bij het verwijderen van de stick en weer insteken begint alles weer vanop nieuw.
We weten nu wel dat we de juiste module hebben!
De oplossing voor dit is de module op de zwarte lijst zetten .
Stap 14. Blacklist
Hiervoor gaan we naar de volgende directory /etc/modprobe.d met het commando:
cd /etc/modprobe.d
en starten de configfile op met sudo nano blacklist.conf
nano is een basale teksteditor in Linux. Als het bestand open is , ziet dit er zo uit.
U voegt de onderste 3 lijnen toe , de eerste twee zijn commentaar.
Afsluiten doe je met CTRL en o ( letter) en op de vraag
File Name to Write: blacklist.conf
geef je ENTER
daarna nano verlaten met CTRL x
Herstart de computer !
Ga terug naar aprs met cd dxlAPRS/aprs
Test opnieuw met rtl_test en verwijdert daarna de dongle en test opnieuw
Opgelost !
We kunnen ook al eens testen of onze software die de dongle moet aansturen via tcp wel werkt :
Stap 15. tcp-ip test
Commando rtl_tcp -a 127.0.0.1 -p 1234
Hierbij is 127.0.0.1 het ip adres (hier localhost) en 1234 het default poortnummer
Resultaat :
Dat ziet er dus goed uit, we kunnen nu verder .
Dit wordt het opstellen en gebruiken van een script en testen in werkelijkheid.
En dit wordt dan ook een nieuwe post.
Stap 13. Oplossen kernel module
Met de stick nog steeds ingeplugd geven we het volgende commando.
lsmod
Dit geeft volgend resultaat ( inhoud kan verschillen per user)
We hebben geluk en zien onze kandidaat op de eerste rij staan ( dvb_usb_rtl28xxu). Verderop zien we ook nog op de laatste twee rijen door wie ze gebruikt worden , in dit geval door twee andere modules rtl2830 en rtl2832
Hoe kunnen we deze verwijderen ?
Eerste rappe test is met commando rmmod , we maken dat we rechten hebben dus wordt het :
sudo rmmod dvb_usb_rtl28xxu
Een nieuwe lsmod laat zien dat de module inderdaad verwijderd is.
Dan kunnen we opnieuw een test doen met rtl_test
Dit maal ziet er het goed uit , helaas is dit van korte duur want bij het verwijderen van de stick en weer insteken begint alles weer vanop nieuw.
We weten nu wel dat we de juiste module hebben!
De oplossing voor dit is de module op de zwarte lijst zetten .
Stap 14. Blacklist
Hiervoor gaan we naar de volgende directory /etc/modprobe.d met het commando:
cd /etc/modprobe.d
en starten de configfile op met sudo nano blacklist.conf
nano is een basale teksteditor in Linux. Als het bestand open is , ziet dit er zo uit.
U voegt de onderste 3 lijnen toe , de eerste twee zijn commentaar.
Afsluiten doe je met CTRL en o ( letter) en op de vraag
File Name to Write: blacklist.conf
geef je ENTER
daarna nano verlaten met CTRL x
Herstart de computer !
Ga terug naar aprs met cd dxlAPRS/aprs
Test opnieuw met rtl_test en verwijdert daarna de dongle en test opnieuw
Opgelost !
We kunnen ook al eens testen of onze software die de dongle moet aansturen via tcp wel werkt :
Stap 15. tcp-ip test
Commando rtl_tcp -a 127.0.0.1 -p 1234
Hierbij is 127.0.0.1 het ip adres (hier localhost) en 1234 het default poortnummer
Resultaat :
Dat ziet er dus goed uit, we kunnen nu verder .
Dit wordt het opstellen en gebruiken van een script en testen in werkelijkheid.
En dit wordt dan ook een nieuwe post.
Weerballonnen [vervolg install]
Tweede deel van install
ps: de afdrukken die u nu te zien krijgt zijn van de laptop zelf waar alles wordt op geïnstalleerd.
Indien u nu nog in de terminal staat als root , verlaat U nu best deze door exit te typen .U komt nu in uw /home/"uwnaam" directory te staan .Dit is niet direkt te zien maar met commando pwd , ziet u dat wel
Normaal is de prompt nu in het wit te zien met de tilde ~ en de dollar $
Ga naar de de directory van dxlAPRS met commando cd dxlAPRS
Geef de inhoud weer van de directory met commando ls -al
U krijgt ongeveer het volgende
Vervolg installatie
wat we nu nodig hebben is een script om de installatie te doen, dus gaan we naar de map scripts
Stap 8.
cd scripts
Daar is één bestand aanwezig : updateDXLaprs
Dit is het script dat we moeten laten lopen , maar afhankelijk van welke " machine" we hebben ( 32 bit 64 bit of een ARM(raspberry pi) moeten we dit meegegeven als argument .
We starten het script zonder argument en dan krijgen we meer uitleg .
OPGELET! Vóór de naam plaatsen we een ./ ( punt slash) tekencombinatie
dus ./updateDXLaprs
U ziet dat we de juiste architectuur (ARCH) moeten meegeven als argument.
Omdat we nu niet als root staan maar als gewone user moeten we ons commando uitbreiden met "sudo" vooraan
Ik heb hier een 32 bits machine dus bij mij wordt het commando :
14 maart 2020:
Naschrift .
U kunt gemakkelijk te weten komen met welke processor je te doen hebt door het volgende commando , in te geven :
uname -p
Stap 9.
sudo ./updateDXLaprs x86_32
Met dit als resultaat:
Stap 10.
Als we nu een directory hoger gaan met commando cd .. en daarna de inhoud opvragen met ls -al zien we dat er twee mappen zijn bijgemaakt :
aprs en
aprsmap
Gaan we nu in de map aprs met cd aprs en vragen we de inhoud op met ls -al dan zien we deze bestanden .
Stap 11. Check uw inhoud van de aprsmap.
Dit is wat iedereen zou moeten hebben na een gelukte install.
Voor we verder gaan kunnen we al eens testen of het één en ander al werkt.
Stap 12.
Steek uw USB stick ( dongle) in een USB poort en geef volgend commando in :
lsusb
Op de eerst regel wordt de SDR stick herkent, dit is al een goed teken.
Stap 12.
Een tweede , belangrijke, test is met het volgende commando.
nog steeds in dezelfde map
rtl_test
gaf bij mij het volgende resultaat
Dit ziet er dus niet goed uit .
We zouden deze opnieuw moeten kunnen compileren of in de blacklist zetten .
Eerst zoeken we op wie deze module gebruikt . We zien al een hint in de schermafdruk , vermoedelijk gaat het over dvb_usb_rtl28xxu
Omdat deze post anders te lang wordt , ga ik dit beschrijven in een volgende post.
ps: de afdrukken die u nu te zien krijgt zijn van de laptop zelf waar alles wordt op geïnstalleerd.
Indien u nu nog in de terminal staat als root , verlaat U nu best deze door exit te typen .U komt nu in uw /home/"uwnaam" directory te staan .Dit is niet direkt te zien maar met commando pwd , ziet u dat wel
Normaal is de prompt nu in het wit te zien met de tilde ~ en de dollar $
Ga naar de de directory van dxlAPRS met commando cd dxlAPRS
Geef de inhoud weer van de directory met commando ls -al
U krijgt ongeveer het volgende
Vervolg installatie
wat we nu nodig hebben is een script om de installatie te doen, dus gaan we naar de map scripts
Stap 8.
cd scripts
Daar is één bestand aanwezig : updateDXLaprs
Dit is het script dat we moeten laten lopen , maar afhankelijk van welke " machine" we hebben ( 32 bit 64 bit of een ARM(raspberry pi) moeten we dit meegegeven als argument .
We starten het script zonder argument en dan krijgen we meer uitleg .
OPGELET! Vóór de naam plaatsen we een ./ ( punt slash) tekencombinatie
dus ./updateDXLaprs
U ziet dat we de juiste architectuur (ARCH) moeten meegeven als argument.
Omdat we nu niet als root staan maar als gewone user moeten we ons commando uitbreiden met "sudo" vooraan
Ik heb hier een 32 bits machine dus bij mij wordt het commando :
14 maart 2020:
Naschrift .
U kunt gemakkelijk te weten komen met welke processor je te doen hebt door het volgende commando , in te geven :
uname -p
Stap 9.
sudo ./updateDXLaprs x86_32
Met dit als resultaat:
Stap 10.
Als we nu een directory hoger gaan met commando cd .. en daarna de inhoud opvragen met ls -al zien we dat er twee mappen zijn bijgemaakt :
aprs en
aprsmap
Stap 11. Check uw inhoud van de aprsmap.
Dit is wat iedereen zou moeten hebben na een gelukte install.
Voor we verder gaan kunnen we al eens testen of het één en ander al werkt.
Stap 12.
Steek uw USB stick ( dongle) in een USB poort en geef volgend commando in :
lsusb
Op de eerst regel wordt de SDR stick herkent, dit is al een goed teken.
Stap 12.
Een tweede , belangrijke, test is met het volgende commando.
nog steeds in dezelfde map
rtl_test
gaf bij mij het volgende resultaat
Dit ziet er dus niet goed uit .
We zouden deze opnieuw moeten kunnen compileren of in de blacklist zetten .
Eerst zoeken we op wie deze module gebruikt . We zien al een hint in de schermafdruk , vermoedelijk gaat het over dvb_usb_rtl28xxu
Omdat deze post anders te lang wordt , ga ik dit beschrijven in een volgende post.
Weerballonnen [Fresh Install]
Stappenplan op een oude laptop voor de ontvangst van de weerballonnen
Laptop : Acer Travelmate 4100
Intel Pentium M processor 740 ( i686)
1.73 GHz , 533 MHz FSB en 2MB L2 cache 512MB DDR2 ( dual channel)
Dit zijn de gegevens die onderaan mijn laptop staan
Hier draait een Linux distributie op Linux Lite versie 2.8 met kernel 3.19.0-33
Dit is een afgeleide van Ubuntu/Debian
Er wordt een totaal aan geheugen gerapporteerd van 1506 MB
De grafische kaart is een AMD en de geluidskaart een AC'97 audiocontroller van Intel.
Belangrijke Stap : Altijd eerst uw Linux versie updaten en eventueel upgraden .
OPMERKING : LINUX IS HOOFDLETTERGEVOELIG !
Gebruik hiervoor volgende commando's in een terminalvenster .
Het beste is dat je root privileges hebt , dwz dat je eerst het volgende commando ingeeft aan de prompt. Als je de terminal opent komt je op je eigen home/user terecht
Bij mij is dit bv:
on4aol@LinuxLaptop~$
sudo su
er wordt een paswoord gevraagd
en daarna zie je de kleur veranderen van de prompt en komt je directory te voorschijn.
root@LinuxLaptop:/home/on4aol#
U ziet dat je naam verandert is naar root . Dit heeft je meer rechten.
Ook de tilde ~ en het dollarteken $ is weg en vervangen door #
Dus eerst updaten
apt-get update
Je krijgt een hele reeks aan info, gewoon laten lopen tot de prompt terugkomt.
en daarna kan je upgraden.
apt-get upgrade
Als je akkoord bent met het voorstel ( wie niet ?) dan accepteert je met Y of duw de entertoets
En nu komt het echte werk:
Eerst enkele " dependecies" , dat zijn bibliotheken die gebruikt worden om de soft te kunnen laten draaien .
Volgende pakketten gaan we installeren
Stap 1. ( telkens bevestigen met Y of entertoets)
apt-get install gnuradio
Stap 2 .
apt-get install gnuradio-dev
Stap 3.
apt-get install rtl-sdr
Stap 4.
apt-get install gr-osmosdr
Nu moeten we het eigenlijke dxlAPRS installeren. Dat wordt gedaan met een clone commando en dit als volgt.
Blijf op de /home/"uwnaam"/ directory staan of ga er naar toe.
Als git nog niet is geïnstalleerd gaan we dit eerst doen :
Stap 5.
apt-get install git
Stap 6.
Doe een browser open en ga naar volgende link
https://github.com/oe5hpm/dxlAPRS
Klik rechts in het beeld zoals onderstaande figuur op het groene veld
" Clone or download" , een nieuw venster gaat open
Druk op het icoontje " Copy to clipboard "
Terug naar uw terminal venster
Geef het volgend commando in
Stap 7.
git clone ( en plak hier uw inhoud van het klembord in met rechtermuisknop en plakken)
dit wordt dan
git clone https://github.com/oe5hpm/dxlAPRS.git
en dit wordt het resultaat ( let niet op de temp directory , dit was een test)
Kijk in de directory of er een map is aangemaakt met de naam dxlAPRS
Volgende stappen worden in een nieuwe post geplaatst.
Dit is dan de echte installatie van dxlAPRS + het eventueel gebruiken van een script om te starten .
Laptop : Acer Travelmate 4100
Intel Pentium M processor 740 ( i686)
1.73 GHz , 533 MHz FSB en 2MB L2 cache 512MB DDR2 ( dual channel)
Dit zijn de gegevens die onderaan mijn laptop staan
Hier draait een Linux distributie op Linux Lite versie 2.8 met kernel 3.19.0-33
Dit is een afgeleide van Ubuntu/Debian
Er wordt een totaal aan geheugen gerapporteerd van 1506 MB
De grafische kaart is een AMD en de geluidskaart een AC'97 audiocontroller van Intel.
Belangrijke Stap : Altijd eerst uw Linux versie updaten en eventueel upgraden .
OPMERKING : LINUX IS HOOFDLETTERGEVOELIG !
Gebruik hiervoor volgende commando's in een terminalvenster .
Het beste is dat je root privileges hebt , dwz dat je eerst het volgende commando ingeeft aan de prompt. Als je de terminal opent komt je op je eigen home/user terecht
Bij mij is dit bv:
on4aol@LinuxLaptop~$
sudo su
er wordt een paswoord gevraagd
en daarna zie je de kleur veranderen van de prompt en komt je directory te voorschijn.
root@LinuxLaptop:/home/on4aol#
U ziet dat je naam verandert is naar root . Dit heeft je meer rechten.
Ook de tilde ~ en het dollarteken $ is weg en vervangen door #
Dus eerst updaten
apt-get update
Je krijgt een hele reeks aan info, gewoon laten lopen tot de prompt terugkomt.
en daarna kan je upgraden.
apt-get upgrade
Als je akkoord bent met het voorstel ( wie niet ?) dan accepteert je met Y of duw de entertoets
En nu komt het echte werk:
Eerst enkele " dependecies" , dat zijn bibliotheken die gebruikt worden om de soft te kunnen laten draaien .
Volgende pakketten gaan we installeren
apt-get install gnuradio
apt-get install
gnuradio-dev
apt-get install rtl-sdr
apt-get install
gr-osmosdrStap 1. ( telkens bevestigen met Y of entertoets
apt-get install gnuradio
Stap 2 .
apt-get install gnuradio-dev
Stap 3.
apt-get install rtl-sdr
Stap 4.
apt-get install gr-osmosdr
Nu moeten we het eigenlijke dxlAPRS installeren. Dat wordt gedaan met een clone commando en dit als volgt.
Blijf op de /home/"uwnaam"/ directory staan of ga er naar toe.
Als git nog niet is geïnstalleerd gaan we dit eerst doen :
Stap 5.
apt-get install git
Stap 6.
Doe een browser open en ga naar volgende link
https://github.com/oe5hpm/dxlAPRS
Klik rechts in het beeld zoals onderstaande figuur op het groene veld
" Clone or download" , een nieuw venster gaat open
Druk op het icoontje " Copy to clipboard "
Terug naar uw terminal venster
Geef het volgend commando in
Stap 7.
git clone ( en plak hier uw inhoud van het klembord in met rechtermuisknop en plakken)
dit wordt dan
git clone https://github.com/oe5hpm/dxlAPRS.git
en dit wordt het resultaat ( let niet op de temp directory , dit was een test)
Kijk in de directory of er een map is aangemaakt met de naam dxlAPRS
Volgende stappen worden in een nieuwe post geplaatst.
Dit is dan de echte installatie van dxlAPRS + het eventueel gebruiken van een script om te starten .
Abonneren op:
Reacties (Atom)