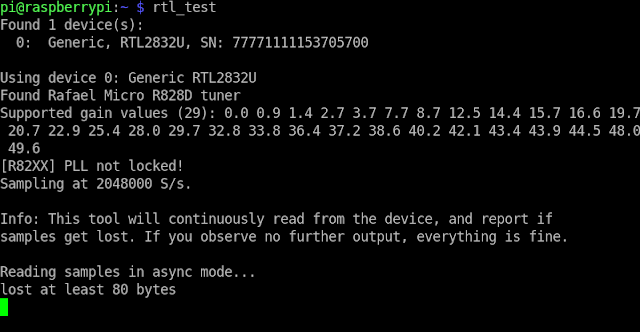Dit blacklisten is nodig omdat er anders bij opstart er reeds claims doorgevoerd worden .Maw in feite is onze dongle een DVB-T ontvanger ( ontvanger voor aardse televisie uitzendingen) en wordt als zogaande ook geclaimd door de software.
Wij moeten deze vrijwaren en "onze" driver daarrin installeren . Dit kan maar als deze eerst is gevrijwaard.
Er is een snelle test om dit te proberen vooraleer dit in definitieve vorm te gieten in een bestand. Het gaat als volgt, wederom de commando's in het blauw:
lsmod
U ziet in dit extract het volgende ergens staan :
dvb_usb_rtl28xxu
we gaan deze verwijderen met het volgende commando:
sudo rmmod dvb_usb_rtl28xxu
Bij een nieuwe lsmod
lsmod
zien we deze module niet meer staan , wel nog een V2 versie maar daar hebben we blijkbaar geen last van want met het volgende commando kunnen we dit testen .
rtl_test
Alles werkt nu naar behoren , maar spijtig is dit slechst éénmaal.
Verlaat dit met <CTRL> C
Het blacklisten zelf.
Hiervoor moeten we een bestand aanpassen
Commando:
cd /etc/modprobe.d
en dan het bestand aanpassen met
sudo nano blacklist-rtl8xxxu.conf
Opgelet , kijk goed naar de naam !
de volgende lijn bijvoegen onder de commentaar lijn
Commentaar begint met # teken en staat in het cyaanblauw
Gebruik enkel het toetsenbord , ook voor de cijfers , niet het numeriekveld rechts. Gebruik de pijltjestoets om ergens naar toe te gaan.
Afsluiten met <CTRL> O en <ENTER> en daarna <CTRL> X
Reboot de rpi
sudo reboot
De Putty verbinding zal verbroken worden en na een poosje moet je terug via Putty inloggen.
Daarna als allerlaatste test :
rtl_test
en alles is nu OK !
De rpi zero w staat nu klaar om een toepassingssoftware gebaseerd op de RTL-SDR dongle te doen werken !
Als uitsmijter nog eens de cpu/memory belasting met de dongle , weliswaar in idle toestand( gewoon de drivers zonder dat hij "werkt")
zaterdag 29 februari 2020
Interludium [ De framboos aka Raspberry Pi : de drivers voor de RTL- SDR dongle ]
Hier niet anders , er moeten wat bibliotheken vooraf geïnstalleerd worden .
Als het al lang geleden is , dan eerst
sudo apt-get update uitvoeren.
1. libusb.
sudo apt-get install libusb-1.0-0-dev
Let goed op het intypen!
2. build-essential
Hetzelfde verhaal voor de installatie
sudo apt-get install build-essential
Was blijkbaar al geïnstalleerd.
En nu uiteindelijk de driver voor de RTL_SDR dongle, en dit met het git commando. alle commando's verderop staan in het blauw.
git clone git ://git.osmocom.org/rtl-sdr.git
Nu moeten we dit " builden"
Eerst eens kijken wat dit gecloon heeft teweeg gebracht met het volgende commando
ls -al
Er is een nieuwe map aangemaakt rtl-sdr ( in het blauw). we gaan daarnaar toe via
cd rtl-sdr
maken zelf een map --> mkdir build
en gaan ernaar toe --> cd build
en dan het aanmaken van de soft zelf ( compileren) met het commando
sudo cmake ../
*******************************************************************************
Voor de volledigheid : Er wordt ook soms volgende regel vooropgesteld om cmake uit te voeren :
sudo cmake ../ -DINSTALL_UDEV_RULES=ON
***************************************************************************
Verder builden en linken met het commando
make ( kan een tijdje duren , geen paniek !)
U ziet de laatste lijnen van make . aan het getal [100% ] is ook te zien dat alles vlot is verlopen
Verder installeren met
sudo make install
Nog verder configureren met
sudo ldconfig
Dit gaat héél snel en zonder antwoord.
We staan nog steeds in de build directory
hierin en als laatste werk
sudo cp ../rtl-sdr.rules /etc/udev/rules.d/
Kijk eens of het kopiëren gelukt is met
cd /etc/udev/rules.d
en daarna
ls -al
U moet daar rtl-sdr.rules zien staan.
herstart voor alle zekerheid uw rpi zero
Ik heb vastgesteld als je de dongle insteekt de rpi zichzelf herstart !
Wacht tot de opstartprocedure is doorlopen en bouw een nieuwe verbinding op met Putty
Met het commando
lsusb
zie je dan de dongle zitten .
en met commando
rtl_test
kun je de dongle testen en dat loopt hier niet zo goed af , zie " usb_claim_interface_error -6 " en verder "Failed to open rtlsdr device #0"
de oplossing staat er bij , we moeten hem " blacklisten".
Dit is voor een nieuw verhaal.
Labels:
blacklist,
build essential,
clone,
cmake,
git,
ldconfig,
Putty,
rpi zero w,
rtl_test
Interludium [ De framboos aka Raspberry Pi : Voorbereiden installeren soft voor SDR dongle ]
Eerst gaan we nog twee installaties doen die laters handig kunnen/zullen zijn .
Ze worden vaak gebruikt bij installatie van nieuwe toepassingen .
Eerst en vooral via Putty, dit is echt wel noodzakelijk , uw lijst updaten !
sudo apt-get update
daarna de volgende pakketten
1. git
Git is een " warenhuis" waar heel veel projecten bewaard en ontwikkeld worden.
Om die soft te kunnen overhalen wordt deze " gecloond" .Hiervoor installeren we het cloneprogramma.
Via Putty :
sudo apt-get install git, indien gevraagd wordt: "Do you want to continue ?" , antwoorden met Y of <ENTER>
Een hele boterham dus.
2.cmake .
Hiermee kan men compileren/builden wat ook soms gevraagd wordt.
sudo apt-get install cmake
Dit zijn zowat de laatste lijnen van de install die zichtbaar zijn .
Volgende keer , het installeren van de drivers voor de RTL-SDR dongle.
Ze worden vaak gebruikt bij installatie van nieuwe toepassingen .
Eerst en vooral via Putty, dit is echt wel noodzakelijk , uw lijst updaten !
sudo apt-get update
daarna de volgende pakketten
1. git
Git is een " warenhuis" waar heel veel projecten bewaard en ontwikkeld worden.
Om die soft te kunnen overhalen wordt deze " gecloond" .Hiervoor installeren we het cloneprogramma.
Via Putty :
sudo apt-get install git, indien gevraagd wordt: "Do you want to continue ?" , antwoorden met Y of <ENTER>
2.cmake .
Hiermee kan men compileren/builden wat ook soms gevraagd wordt.
sudo apt-get install cmake
Dit zijn zowat de laatste lijnen van de install die zichtbaar zijn .
Volgende keer , het installeren van de drivers voor de RTL-SDR dongle.
Datainfoblad [ASCII karakterset]
Omdat ik ondertussen ook bezig ben met seriële poorten ( jaja ze bestaan nog !)
Hierbij een data infoblad die het gemak vergroot .
Bij de karakterset is het handig om te weten welk karakter men moet doorsturen om eventueel te antwoorden op een bericht .
De sleutel staat onderaan bij "KEY"
Veronderstel dat je ACK van acknowledge moet terugsturen , dan kun je dit met de volgende toetsen
<CTRL> en F
Dit komt omdat de <CTRL> toets de zevende bit reset naar 0 en ipv van hexadecimaal 46 door te sturen er hexadecimaal 06 wordt doorgestuurd .
Tweede voorbeeld Xoff ( software control)
<CTRL> en S hex 53 wordt hex 13 of 0101 0011 wordt 0001 0011
De uitleg van de afkortingen van de Ascii controlcharacterset kan men hier vinden
controlkarakterset
Hierbij een data infoblad die het gemak vergroot .
 |
| AscII karakterset |
De sleutel staat onderaan bij "KEY"
Veronderstel dat je ACK van acknowledge moet terugsturen , dan kun je dit met de volgende toetsen
<CTRL> en F
Dit komt omdat de <CTRL> toets de zevende bit reset naar 0 en ipv van hexadecimaal 46 door te sturen er hexadecimaal 06 wordt doorgestuurd .
Tweede voorbeeld Xoff ( software control)
<CTRL> en S hex 53 wordt hex 13 of 0101 0011 wordt 0001 0011
De uitleg van de afkortingen van de Ascii controlcharacterset kan men hier vinden
controlkarakterset
Labels:
ascii,
karakterset,
seriële verbindingen
woensdag 26 februari 2020
Interludium [ De framboos aka Raspberry Pi : Statisch Ip-adres]
Voorbereiding :
Het statisch ip-adres dat je wenst toe te kennen aan de rpi mag natuurlijk nog niet in gebruik zijn . Dit kunnen we zien als je toegang hebt tot je router of je test dit met eens te kijken of dit al te voorschijn komt met volgend commando .
Veronderstel je wilt ip adres 192.168.1.111 gebruiken , dan doe je dit als volgt op je eigen PC , niet met de rpi.
Dit is gedaan in Linux , maar dit kan ook met hetzelfde commando in een Windows PC . hiervoor typ je in de zoekbalk CMD in en dan krijg je na <Enter> een soortgelijk terminal venster te zien, weliswaar met een andere prompt.
Je kunt het pingen onderbreken met <CTRL> C
Ip adres niet vrij , hier getest op 192.168.2.111 ,mijn netwerk
 |
| Vrij want host is niet bereikbaar |
Is er geen antwoord , dan is dit adres vrij en kunt je het gebruiken .
Is het niet vrij dan krijg je dit
 |
| Niet vrij , antwoord is icmp_seq=1 ttl=64 enz... |
Wil je het ipadres kennen van je gateway van de router dan kan je in Linux het volgende intypen :
Het ip-adres dat onder gateway staat kan dan in gevuld worden in hetgeen hierna volgt bij " static_routers= "
Onder Windows kan je gewoon in de CMD box ipconfig intypen en daar vind je dan de gateway
Ip adres naar statisch.
Hiervoor is er enig typwerk nodig .Typ volgend commando in aan de prompt.
Nu wel in de rpi !
Ga met je pijltjes toets helemaal naar onderen tot de laatste lijn.
En vul de lijnen in MET UW GEGEVENS zoals aangegeven in de blauwe rechthoek. Als voorbeeld kun je spieken in de rode rechthoek .
Ik heb mijn echte gegevens gemaskeerd.
Gebruik enkel je cijfers van je toetsenbord bovenaan en niet het rechts numerieke pad op je toetsenbord . Gebruik ook de pijltjes-toetsen om ergens naar toe te gaan . Het is even zoeken maar het went wel.
Ook geef ik in commentaar mijn ingave aan en datum .
Commentaar geef je door een # teken voor je tekst te zetten , de kleur wordt dan ook cyaan , echte commandolijnen zijn in het wit.
en sluit je af met < CTRL> X
Belangrijk reboot het systeem !
En je ziet het volgende
Dit verteld ons dat de SSH connectie met Putty afgebroken is en dat is logisch want we hebben zonet de rpi herstart. Dus dit mag niet als een fout beschouwd worden .
Na herstart van rpi moeten we dus terug Putty opstarten , echter we moeten eerst ons nieuw statisch ip adres invullen in Putty en dat opnieuw bewaren met " Save"
Dit komt er in het terminalvenster van Putty te staan, na inloggen/paswoord
Ik heb mijn ip-adressen uitgemaskeerd , maar de uwe zullen daar verschijnen .
Dit is een teken dat je vanop afstand aan het werken zijt.
Nog eens testen met ifconfig aan de prompt
Vanaf nu is het steeds mogelijk te werken via Putty en WiFi. Geen muis, toetsenbord en scherm komt er nog aan te pas. U kunt gerust de rpi opstellen buitenshuis , bv in het tuinhuis , voorzien van de voeding en bereik van uw thuisnetwerk via WiFi. U zit dan gezellig in huis te werken via uw PC of laptop.
Interludium [ De framboos aka Raspberry Pi : Putty ]
Om vanop afstand connectie te kunnen maken met je PC en in dit geval via WiFI moeten we eerst nog een programmaatje installeren op die PC.
De naam daarvan is Putty , is vrij te verkrijgen en te gebruiken en draait op verschillende OS systemen.
Deze soft kan meer dan alleen maar SSH verbinding , maar we gebruiken enkel de SSH verbinding .
Hier is de link.
Putty
Klik op de link "here" op die website
en kies uw package en installeer.
Het icoontje van Putty op mijn bureaublad in Linux
Na het openen van Putty krijg je iets in deze zin:
een beetje uitleg hierover :
Kies bij " Category" " Session" , normaal staat deze standaard bij het openen
In het veld " Host name or IP address " vul je uw ip adres in dat je in één van de vorige aflevering hebt genoteerd , dus waarschijnlijk niet het mijne .
Kies bij " connection type " SSH , dit brengt automatisch het "Port" nummer op 22 .
In " Saved Sessions " kies je een eigen naam , ik heb rpi gekozen .
Daarna druk je op de " Save" toets om dit op te slagen .
Bij een nieuwe sessie moet je dit voorgaande allemaal niet doen en kies je voor " Load" en alles wordt voor je ingevuld.
Druk daarna op " Open" om te starten .
Je krijgt dit waarschijnlijk te zien :
Dit is een waarschuwing die je krijgt bij de eerste verbinding , daarna niet meer Het is uit veiligheidsoverweging . Als je in een eigen thuisnetwerk zit kan dit geen inbreuk zijn van buitenaf en Accept je de verbinding , zie rode pijl.
Daarna krijg je iets zoals op de volgende afbeelding
Hier is al ingelogd en het paswoord ingegeven . De prompt verschijnt en je bent klaar voor de volgende stappen .
Vind je het venster en het font te klein dan kan je dit aanpassen via " Colours" en "Fonts" . Let op dat je in de juiste sessie zit , hier dus rpi , en na instellen van je colours en fonts uw sessie terug opslaan , anders heeft het geen effect.
Voor de volgende aflevering : instellen van een statisch ip adres.
De naam daarvan is Putty , is vrij te verkrijgen en te gebruiken en draait op verschillende OS systemen.
Deze soft kan meer dan alleen maar SSH verbinding , maar we gebruiken enkel de SSH verbinding .
Hier is de link.
Putty
Klik op de link "here" op die website
en kies uw package en installeer.
Het icoontje van Putty op mijn bureaublad in Linux
Na het openen van Putty krijg je iets in deze zin:
Kies bij " Category" " Session" , normaal staat deze standaard bij het openen
In het veld " Host name or IP address " vul je uw ip adres in dat je in één van de vorige aflevering hebt genoteerd , dus waarschijnlijk niet het mijne .
Kies bij " connection type " SSH , dit brengt automatisch het "Port" nummer op 22 .
In " Saved Sessions " kies je een eigen naam , ik heb rpi gekozen .
Daarna druk je op de " Save" toets om dit op te slagen .
Bij een nieuwe sessie moet je dit voorgaande allemaal niet doen en kies je voor " Load" en alles wordt voor je ingevuld.
Druk daarna op " Open" om te starten .
Je krijgt dit waarschijnlijk te zien :
Dit is een waarschuwing die je krijgt bij de eerste verbinding , daarna niet meer Het is uit veiligheidsoverweging . Als je in een eigen thuisnetwerk zit kan dit geen inbreuk zijn van buitenaf en Accept je de verbinding , zie rode pijl.
Daarna krijg je iets zoals op de volgende afbeelding
Hier is al ingelogd en het paswoord ingegeven . De prompt verschijnt en je bent klaar voor de volgende stappen .
Vind je het venster en het font te klein dan kan je dit aanpassen via " Colours" en "Fonts" . Let op dat je in de juiste sessie zit , hier dus rpi , en na instellen van je colours en fonts uw sessie terug opslaan , anders heeft het geen effect.
Voor de volgende aflevering : instellen van een statisch ip adres.
Interludium [ De framboos aka Raspberry Pi : De SSH verbinding]
Volgende stap waarna men verder kan zonder aangesloten KVM, dwz Keyboard , Video en Muis.
Maar eerst !
Paswoord van raspberry veranderen naar uw eigen paswoord !
Wederom met het volgende commando de config oproepen .
Kies nr 1.
en klaar !
Vergeet uw nieuw paswoord niet , anders kan je niet meer inloggen .
Instellen van een SSH verbinding .Zoek in Google op wat dit betekent , maar het komt op een veilige verbinding vanop "afstand" , in dit geval een andere PC
Kies nr 5 .
vervolgens P2
Na <Yes> krijg je nog een melding dat de SSH server is enabled ( ingesteld)
Verlaat de menu met <Finish>
Test je nieuw paswoord door de rpi te herstarten, en je nieuw paswoord in te geven bij de login van je nieuwe opstart.
login as --> blijft pi
password --> nieuw paswoord.
Maar eerst !
Paswoord van raspberry veranderen naar uw eigen paswoord !
Wederom met het volgende commando de config oproepen .
Kies nr 1.
Vergeet uw nieuw paswoord niet , anders kan je niet meer inloggen .
Instellen van een SSH verbinding .Zoek in Google op wat dit betekent , maar het komt op een veilige verbinding vanop "afstand" , in dit geval een andere PC
Kies nr 5 .
vervolgens P2
Na <Yes> krijg je nog een melding dat de SSH server is enabled ( ingesteld)
Verlaat de menu met <Finish>
Test je nieuw paswoord door de rpi te herstarten, en je nieuw paswoord in te geven bij de login van je nieuwe opstart.
login as --> blijft pi
password --> nieuw paswoord.
dinsdag 25 februari 2020
Interludium [ De framboos aka Raspberry Pi : De zero w internetconnectie]
Op het programma vandaag:
Wifi configureren .
Wifi:
Volg de toetsenreeksbeschrijving zoals beschreven in de vorige aflevering .
In de terminal aan de prompt:
sudo raspi-config en <ENTER>

Kies network options

daarna Wi-fi

Geef uw SSID in , dit is de naam van uw netwerk , NIET het paswoord van uw netwerk

Dan verder met <TAB> naar Ok en <ENTER>
Daarna uw paswoord van het netwerk , is er geen dan mag je dit veld leeg laten

Daarna naar hoofdmenu en

Reboot het systeem in de terminal

Nadat de rpi terug is opgestart kan je testen of je een ip adres hebt gekregen
Typ het volgende commando aan de prompt en <ENTER>

Bij wlan0 ( dit is de wireless verbinding of WiFi )

zie je bij inet een ipadres staan , noteer dit ergens voor laters.
Hier is dit 192.168.2.114 , bij u zal/kan dit anders zijn . Dit wordt door je router automatisch toegekend en kan de volgende keer anders zijn .We zullen dit laters veranderen naar een statisch ip adres , dat dan niet meer verandert.
Indien geen ipadres terugvindt , herhaal dan de procedure van hierboven .
Nogmaals : Let op bij het ingeven , Linux is Hoofdletter gevoelig !!!!!!
Volgende maal , het vrijgeven van SSH . Daarna kunnen we alles doen vanop afstand en kan de muis, toetsenbord en monitor eraf en zijn we echt barefoot .
Wifi configureren .
Wifi:
Volg de toetsenreeksbeschrijving zoals beschreven in de vorige aflevering .
In de terminal aan de prompt:
sudo raspi-config en <ENTER>
Kies network options
daarna Wi-fi
Geef uw SSID in , dit is de naam van uw netwerk , NIET het paswoord van uw netwerk
Dan verder met <TAB> naar Ok en <ENTER>
Daarna uw paswoord van het netwerk , is er geen dan mag je dit veld leeg laten
Daarna naar hoofdmenu en
Reboot het systeem in de terminal
Nadat de rpi terug is opgestart kan je testen of je een ip adres hebt gekregen
Typ het volgende commando aan de prompt en <ENTER>
Bij wlan0 ( dit is de wireless verbinding of WiFi )
zie je bij inet een ipadres staan , noteer dit ergens voor laters.
Hier is dit 192.168.2.114 , bij u zal/kan dit anders zijn . Dit wordt door je router automatisch toegekend en kan de volgende keer anders zijn .We zullen dit laters veranderen naar een statisch ip adres , dat dan niet meer verandert.
Indien geen ipadres terugvindt , herhaal dan de procedure van hierboven .
Nogmaals : Let op bij het ingeven , Linux is Hoofdletter gevoelig !!!!!!
Volgende maal , het vrijgeven van SSH . Daarna kunnen we alles doen vanop afstand en kan de muis, toetsenbord en monitor eraf en zijn we echt barefoot .
Abonneren op:
Reacties (Atom)